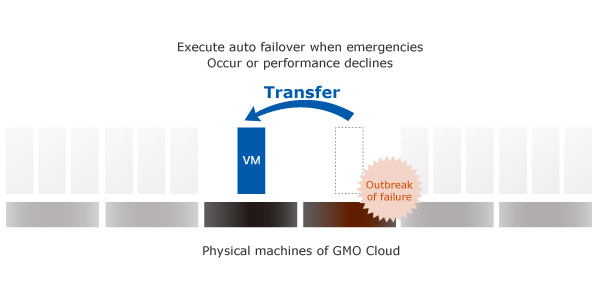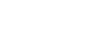Reliability. Fault-tolerance. Universal accessibility. It's all possible with GMO Cloud.
No website or application can be competitive without designing for fault-tolerance and high availability (HA). Luckily, GMO Cloud is here to simplify that process. Use our platform to easily adopt an HA solution that keeps your website, game or app running under any conditions. Custom-design your environment and adjust data center fault tolerance levels as needed.
Be it auto-scaling, hot/cold migration, auto-failover or anything else you require, GMO Cloud holds the tools essential to building your solution from the very beginning. Leverage the superior network of GMO Cloud and deliver faster access and lower latency to your websites or applications from any location across the globe.
- Auto Scaling
- Migration
- Auto Failover
Auto Scaling
While increased traffic resulting from publicity on major portal sites and PR campaigns is welcomed, heavy server load generated by sudden increases can cause site delays or crashes. This represents not only decreased customer satisfaction but missed business opportunities.
GMO Cloud provides free autoscaling for stable server operations even during heavy server load emergencies. Scale-up, scale-out or scale-in to flexibly and instantly expand or shrink your system depending on the situation - a key advantage of Cloud computing.
Auto Scale-up
The Auto Scale-up function automatically upgrades server specifications to improve server performance when predefined conditions are met. It adds resources including virtual CPU, memory and disk resources, improving server throughput and ability to handle heavy loads.
Auto Scale-up can be set for each virtual machine, adding certain amounts of resources when predefined conditions are met. However, once increased, resources will not be reduced automatically even if they return to below the set condition. Reduce resources manually using the Cloud Console when automatic increase is no longer required. Please note that resource settings that are increased cannot be cancelled even if the auto scale-up function is off. Refer to the pricing page for details on additional resource charges.
| Basic Settings | On/Off Setting | User can change On/Off setting anytime using Cloud Portal | |
|---|---|---|---|
| Reboot of Virtual Machines at Auto Scale-up | Virtual CPU | Not necessary | |
| Memory | Not necessary | ||
| Virtual CPU | Necessary |
||
| Resource Expansion | Virtual CPU | ・Virtual CPU utilization increased per each expansion process (%) ・Maximum virtual CPU utilization increase within 24 hours (%) |
|
| Memory | ・Memory increased per each expansion process (GB) ・Maximum memory increase within 24 hours (MB) |
||
| Disk Space | ・Disk space increased per each expansion process (GB) ・Maximum disk space increase within 24 hours (MB) |
||
| Trigger Events (Multiple selection) | Load | Virtual CPU | Threshold: Utilization and duration: (Select from 5/10/15/20/25/30 minutes) |
| Memory | Threshold: Utilization and duration (Select from 5/10/15/20/25/30 minutes) | ||
| Virtual CPU | Threshold: Utilization and duration (Select from 5/10/15/20/25/30 minutes) | ||
(*) Avoid cost overruns even when auto scale up is repeated by setting an upper limit for increased resources within a 24-hour period.
(*) Cannot be used when Windows OS template is selected.
Auto Scale-out
Increase connected-server numbers with Auto Scale-out when increased server load persists in causing adverse conditions. This function automatically generates instances of virtual machines converted into images in advance under a load balancer. Disperse the load effectively and minimize the risk of server shutdown by instantly managing spikes in access and sudden increases in server load.
Set the Auto Scale-out and Auto Scale-in functions for each virtual machine simultaneously. Auto Scale-out or Auto-Scale-in will execute when the conditions you have defined are met.
| Basic Settings | On/Off Setting | User can change On/Off setting anytime using Cloud Portal | |
|---|---|---|---|
| Reboot of Virtual Machines at Auto scale-out | Virtual CPU | Not necessary | |
| Memory | Not necessary | ||
| Number of Virtual Machines | Set up minimum and maximum number of servers (No limitation for maximum number) | ||
| Minimum Number of Units | Can be set from one unit (No limitation for maximum number) | ||
| Template | Select from the list of OS and user templates | ||
| Resources | Bandwidth | Bandwidth can be set (Maximum: 512Mbps) | |
| Virtual CPU (Number of cores) | The number of virtual CPU cores (number) is set in advance. | ||
| Virtual CPU (Utilization rate) | The utilization rate of virtual CPU (%) is set in advance. | ||
| Memory | The size of memory (MB) is set in advance. | ||
| Trigger Events (Multiple selection) | Load | Virtual CPU | Threshold: Utilization and duration (Select from 5/10/15/20/25/30/35/40/45/50/55/60 minutes) |
| Memory balance | Threshold: Utilization and duration (Select from 5/10/15/20/25/30/35/40/45/50/55/60 minutes) | ||
(*) OS template cannot be used only when Windows OS is selected.
Auto Scale-in
Auto Scale-in and Auto Scale-out can be set simultaneously. Downsize your system by deleting set numbers of virtual machines according to your pre-determined requirements (E.g. Virtual CPU utilization rate is reduced to a certain level after execution of Auto Scale-out).
| Basic Settings | On/Off Setting | User can change On/Off settings anytime using Cloud Console | |
|---|---|---|---|
| Reboot of virtual machines at auto scale in | Not necessary | ||
| Minimum Number of Units | Can be set from one unit (No limitation for maximum number) | ||
| Trigger Events (Multiple selection) | Load | Virtual CPU | Threshold: Utilization and duration (Select from 20/25/30/35/40/45/50/55/60 minutes) |
| Memory Balance | Threshold: Utilization and duration (Select from 20/25/30/35/40/45/50/55/60 minutes) | ||
(*) OS template cannot be used when Windows OS is selected.
Hot Migration and Cold Migration
The migration function is yet another advantage of using virtual machines in Cloud computing systems. There are two types of migration function: hot and cold.
- Frees up a given physical server for maintenance without downtime for users;
- Dynamically balances workloads among physical servers so that they all run at optimal levels;
- Prevents a facility’s under-performing servers (or those on the brink of failure) from interrupting operations.
Cold migration, meanwhile, suspends the OS and applications on virtual machines before transferring them to physical machines. Types of migration available depend on the hypervisor selected. With cold migration, you have the option of moving the associated disks from one datastore to another. The virtual machines are not required to be on shared storage. The virtual machine you want to migrate must be powered off prior to beginning of the cold migration process.
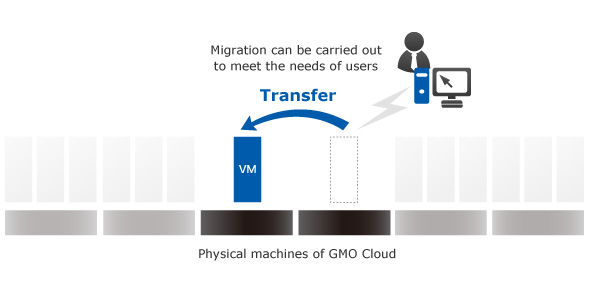
Auto Failover
As a HA solution, the auto failover function is effective in building a system configuration with high availability. GMO Cloud constantly monitors the physical machines on which customers' virtual machines are running, and executes auto failover when emergencies occur or performance declines. Virtual machines are transferred to another physical machine in good condition, then restarted, minimizing damage from physical machine failure.